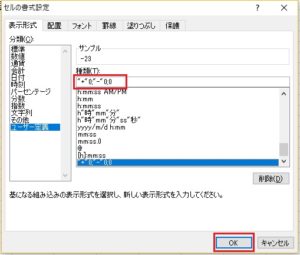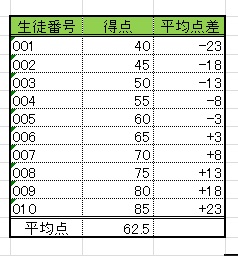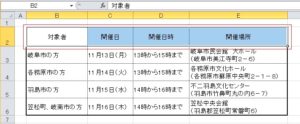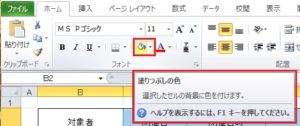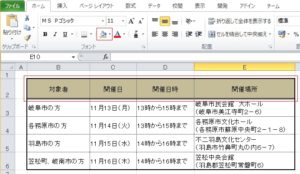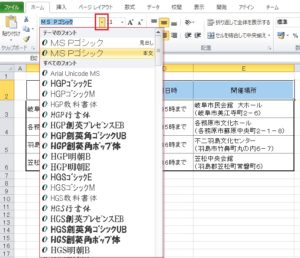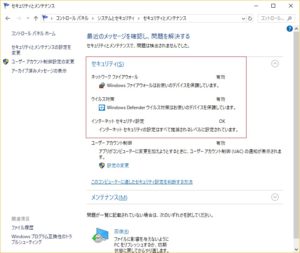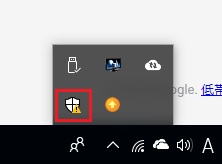スペースで区切られたデータを別々の列に分けるには
下の表のように1つのセルの中にデータ(文字列)があるとして、そのデータが複数のデータを持っているとき、分けたくなる場合があります。
上のデータで言うと「2018/1/10」、「リンゴ」、「10」と3つに分けたい場合です。
Excelには、特定の文字で文字列が分けられていれば、その特定の文字列を区切り文字にしてデータ(文字列)を分割することができます。
スペースで区切られたデータを別々の列に分ける方法
[データ]タブの「区切り位置」機能を使います。
1)分割したデータのセルを選択します。
2)[データ]タブの「区切り位置」アイコンをクリックします。
3)区切り位置指定ウィザード1/3で区切り位置を次のように指定をします。
区切り位置指定ウィザードで「カンマやタブなどの区切り文字によってフィールドごとに区切られたデータ(D)」を選択します。
その後、「次へ」ボタンをクリックします。
4)区切り位置指定ウィザード2/3で区切りにスペースを選択します。
スペースの他、「タブ」、「セミコロン」、「カンマ」、「その他」を選択できますので、スペース以外の区切り文字にも対応できます。
区切り文字をスペースにし、区切られたデータを確認し問題が無いようであれば、「次へ」ボタンをクリックします。
問題があるようなら、該当部分のデータを修正するなどします。
5)
。分けられたデータの表示先。何も変更しないと既存のデータの左上から上書きになります。
分けられたデータの表示形式、指定なしはG/標準です。
データのプレビューで列を選ぶと、その列の表示形式を指定できます。
データのプレビューでデータが問題なく分けられていたら、「完了」ボタンをクリックします。
6)Excel データの表示先を$D$2に指定して、データ分割を実施した結果です。
分割に特に問題のないデータで行うと簡単に分割ができます。
この機能は、データ処理を行う時にたまに使います。いろいろ試してみて、慣れておくことをお勧めします。
以上、「スペースで区切られたデータを別々に分けるには」でした。
[How to separate data separated by spaces separately in Excel]
3-0001

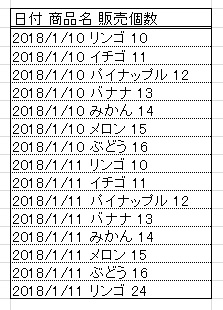
![Excel [データ]タブの「区切り位置」機能](https://pcl.bia.jp/wp-content/uploads/2018/01/Excel30001-2-300x85.jpg)
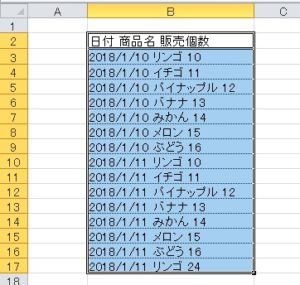
![Excel [データ]タブの「区切り位置」アイコンをクリック](https://pcl.bia.jp/wp-content/uploads/2018/01/Excel30001-4-300x218.jpg)
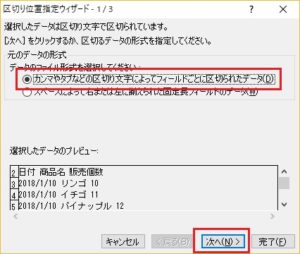



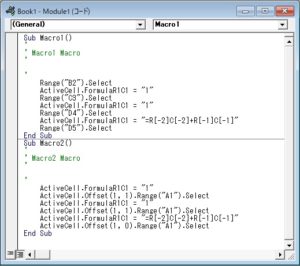
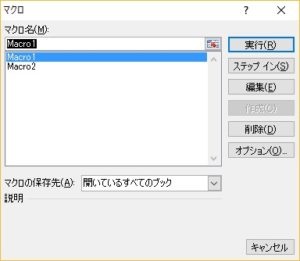
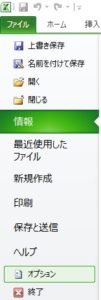

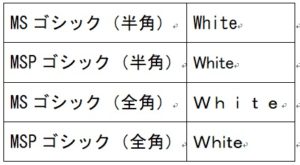
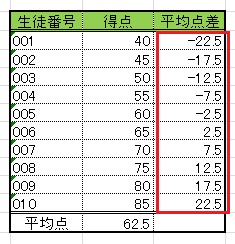
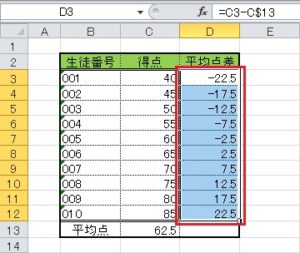

![Excel 「セルの書式設定」の[表示形式]タブをクリック➝「ユーザー定義」をクリック](https://pcl.bia.jp/wp-content/uploads/2018/01/Excel40003-3-289x300.jpg)