テストなので気にしないでね
テストだよ
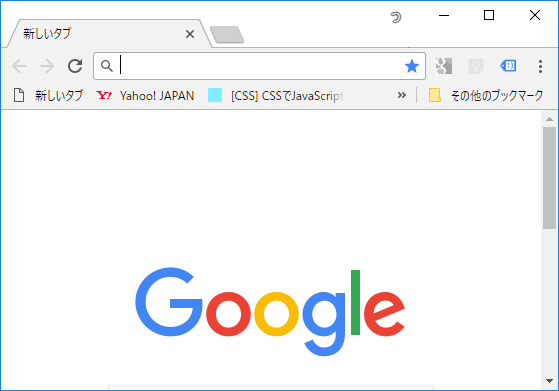
なにしないよ

テストだよ
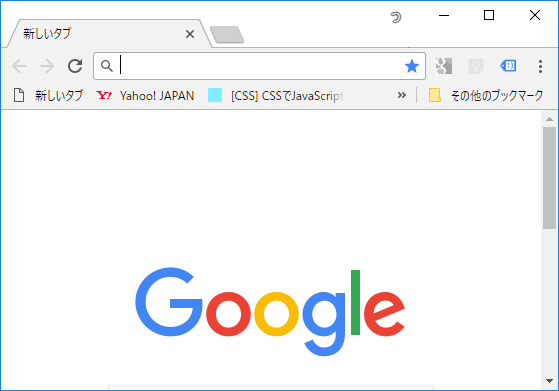
なにしないよ
MacBookでWordPressを使いたい方から相談があり、そのサポートのために調査をしています。
MacBookは以前に仕事に使って以来使っていないので、下調べを行っています。
WordPressは Safari 上で動くアプリなので、WordPressそのものの運用は問題がないように思われます。ただし、メディアに日本語ファイル名を付けて運用するとサムネイルが表示されない不具合が以前出たとかネットに出ていましたので、固有の不具合はたまに発生しているようです。
WordPress でブログを行っていると、写真や画像を載せたくなります。なので、WordPress 以外の周辺アプリを使い勝手の良いものを揃えるのが運用しやすくする1つの方法と思われます。
使いやすい文書編集アプリがブログ作成を簡単にしてくれます。
WordPressの場合、HTML を含んだ文書にする必要がありますので、HTML を出力できる文書編集ソフトが望ましいです。
通常、WordPressはWordPressに付属しているEditorを使うのですが、OFF LINE で編集したい場合や Word に慣れ親しんでいる場合は、Word を使うのも良い手です。
ただ、写真の掲載に関してWordは得意ではなさそうです。
文字だけ入力後、写真を掲載する方法をとるとかしないと無理かも。
WordPress では写真はメディアに追加してから文書に挿入する使い方になります。その際、3つ(サムネイル・中サイズ・大サイズ)に自動でリサイズされます。
リサイズされた写真で十分なWeb サイトもありますが、見栄えをよくしたい場合は写真のサイズを揃えた方が良いです。
また、
MacBookのスクリーンショットを撮影して、文字や矢印を追加できるソフト。
画像のリサイズ、枠設定、ウォーターマーク設定、その他の加工が簡単にできます。
Appleと言えば、iCloud や iTunesがすぐに出てくるのですが、Macユーザーでもないし、iPhone ユーザーでもないので良くわかりません。
Macを使っていると、画像管理ソフトにこれといったものが無いと言う話をたまに聞きます。
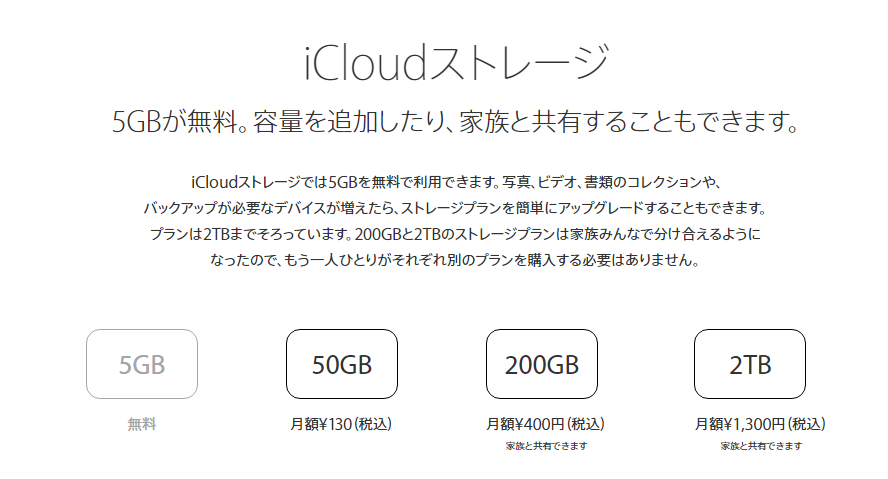
iPhone7で撮影した写真のサイズ(縦横)は4032*3024でファイルのサイズとしては2.0-2.5MBくらいですから、5GBでは2,048+α枚、50GBなら20,480+α枚、200Gなら81,920+α枚。
整理しやすく MacBook や iPhone が変わってもそのまま引き継ぎができるオンライン ストレージに良いものが有ればベストなのですが、料金も含めるとどうなのでしょうか?
Macの中では良いソフトで通っているらしいです。
iPhotoやPicasaのようにいちいち画像を読み込ませたりすることなしに、エクスプローラーのようにフォルダから画像を一覧表示して閲覧できるらしいです。
標準アプリの Photos ですが、写真管理には向かないと聞いていますが、どうでしょうか?
Macのソフトは有料が多いですね。
Pixa、 Adobe Photoshop Lightroom、 Sparkbox、 Inboard などが有るようです。
今回は、問題点が見えていないため核心に迫る調査を行うことができませんでした。
サポートを進めつつ、問題点を明らかにして調査を行い報告していこうと思います。
以上、「MacBookを使ってWordPressを運用する」の調査報告でした。
[Operate WordPress with MacBook]
プリンターが正常に印刷ができない、どうにかならないかな?と相談を少し前に受けました。
ノズルチェックパターンでどの色が出ないかを調査したところ、黒が目詰まりを起こしているようでした。
そこで、ヘッドクリーニングを2回したのですが、回復しませんでした。
EPSON製なプリンターなので、ヘッドを取り外して掃除ができるかもしれませんが、不安もあるのでとりあえず、掠れたままで使いますとのことでしたが、本日、やはり買いなおそうと思うと相談を受けました。
まずは一般家庭で良く使用されるプリンターの種類ですが、インクジェットプリンターとレーザープリンター(ページプリンター等)があります。
写真用のフォトプリンターも有るのですが、A4用紙に印刷できないのでそれはパスしました。
インクジェットプリンターとレーザープリンターの特徴ですが、ザクッと確認しておきましょう。
インクを直接用紙に噴きつけることで印刷をするプリンターです。
インクの種類やインクを噴きつける方式はメーカーによって異なりますが、小さなノズルからインクを打ち出してプリントします。
小型化が容易で、価格も安く抑えることができることから、家庭用のプリンターとして多く採用されています。
画質はインクの種類や紙の種類で滲みやすかったりもしますが、手軽さから主流と言えます。
色の自然な再現性は高いと言えます。写真などの印刷は得意です。
名刺や年賀状の比較的小さく厚い用紙にも綺麗に印刷できます。
1ページ単位でプリントできることからページプリンタまたレーザー光線を利用することからレーザービームプリンタとも呼ばれます。
光伝導物質を塗布した感光体ドラムにレーザー光線で文字や画像の形を照射してトナーをくっ付け、用紙に転写し、転写されたトナーを熱と圧力により用紙に融着させ転写する方式です。
中間転写方式、タンデム方式、ロータリー式などの種類が更にあります。
画質は、カラー印刷の場合、色ズレや色むらが発生しやすい機種も有るようですが概ねインクジェットプリンターよりも高画質で印刷できます。
印刷スピードが速いので大量印刷に向いています。
名刺や年賀状の比較的小さく厚い用紙への印刷は熱で巻きが発生しやすく苦手です。できない機種もあります。
現在はどちらも同じ程度と言われています。
むしろ、インクやトナーを如何に安く手に入れるかが、ランニングコストに大きく影響します。
サードパーティ製のインクやトナーを使うのかどうかも含め、安くインクやトナーが手に入るか確認することも大切です。
インクジェットプリンターメーカーでは、CanonとEpsonが日本では良く売れています。
インクが手に入りやすいのもこの2社です。
その他にもBrother、HPのプリンターも良く見かけます。
インクやヘッドの違いなどがありますが、両社とも印刷レベルが高く、甲乙つけがたい状況です。
Epsonは染料インクを使っているので写真に強いとか、Canonは顔料インクを使っているので写真&文書に強いとか言われています。
写真を多く印刷したいのならEpsonが良く、ビジネスで使いたいのならCanonが良いとも言えます。
インクジェットプリンターはヘッドが目詰まりすることが多く、一回詰まると、ヘッドクリーニングを行う必要が出てきます。
このヘッドクリーニングはインクも使うし、面倒だし、頑固な汚れはヘッドクリーニングでは落ちないと来ています。
洗浄液などで洗う人も居るようですが、一般人ではなかなか手が出し辛いです。
で、週に一回程度、簡単な印刷をすればほぼ目詰まりはなくなるので、こまめに印刷するのが一番です。
Epsonのプリンターはインクカートリッジのみの物が多く、ヘッドが詰まると厄介です。
プリンターヘッドが詰まってヘッドが劣化して、プリンターやヘッドを買い替える・・・ってこともあります。
ヘッドの洗浄液も売っているので、手間を掛ければ復活することもあります。
ただ、色ごとにもカートリッジが独立しているので、インクがなくなった色のみを交換すればよいので、無駄がありません。
Canonのプリンターは、インクカートリッジ ヘッド一体型が多く、ヘッドが詰まってもインクカートリッジを買い替えればOKです。
カートリッジを交換すればヘッドも新しくなるので、ヘッドが劣化する心配はありません。
なので、プリンターヘッドが詰まってプリンターを買い替える・・・という心配をしなくて済みます。
ただ、カラーインクは複数の色のインクが1つのカートリッジになっているので、1色でもインクが切れてしまうと、他の色のインクがまだ残っていてもカートリッジを交換しなければなりません。
どのプリンターを選ぶか非常に迷うところです。
自分の印刷要件に沿ったぴったりのプリンターが見つかると良いのですが。。。
ちなみに、私は考えるのが面倒なので、インクジェットプリンターもレーザープリンターも両方使っています。
インクジェットプリンターはヘッドの目詰まりに悩まされたことがあるのでCanonを使っています。
以上、「プリンター選び」でした。
[Select a printer]

セーフモードとは、Windowsの起動モードの1つで、Windowsの機能を限定し、必要最小限のシステム環境でパソコンを起動する、Windows診断用の起動モードです。
パソコンの動作が不安定で正常に起動できない場合は、セーフモードで起動し、トラブルの要因が特定できるか確認します。
Windows 10 は高速起動のため、「F8」キーでセーフモードを起動することができません。
Windows 10 では通常は「トラブルシューティング」のメニューから、セーフモードの起動を選択します。
しかし、上の方法では、Windows 10 が起動していなくてはならず、Windows 10 自体が起動できない場合手も足も出ません。
そこで、Windows 10 が起動していない場合にセーフモード起動する方法を紹介します。
ここでは、「BIOS経由の起動」と「強制セーフモード起動」の2つを説明します。
ちなみに、デスクトップの四隅に「セーフモード」と表示されていれば、セーフモードで起動している状態となります。
PC の機種や BIOS のバージョンによって方法が異なりますので、全てのPCで出来る方法ではありません。
1)PCを一旦シャットダウンもしくは再起動します。
2)Windows が読み込まれる前に「F2」キーを押します。(連打も可)
3)BIOS の設定画面が立ち上げます。
4)ここからがバラバラですので、該当すれば BIOS 経由でセーフモードの起動ができます。
5)[Exit]タブに中に「HDD Recovery」がある場合、 「HDD Recovery」を選択・実行します。
なければこの方法は使えないので「強制セーフモード起動」に。
6)「Execute HDD Recovery?」と表示されるので「Yes」を選択・実行します。
7)「オプションの選択」画面が表示されますので、「トラブルシューティング」をクリックします。
8)「トラブルシューティング」画面が表示されますので、「詳細オプション」をクリックします。
9)「詳細オプション」画面が表示されますので、「スタートアップ設定」をクリックします。
10)「スタートアップ設定」画面が表示されますので、「再起動」をクリックします。
11)「スタートアップ設定」画面が表示されますので、「4」キーを押すと、セーフモードで起動します。
Windows 10 の強制的に修復モードを起動する機能を使用する方法です。
Windows 10 は自動修復モードがあり、そこからセーフモードを実行することができます。
Windows 10 の立ち上げ時の強制終了を行う方法なので、基本的には問題ないのですが、念のため気軽にやらない方がいいと思います。
尚、電源長押しとコンセントを引っこ抜くのは同じではありません。
電源長押しはHDDの回転をちゃんと止めてから電源が切れ、HDDを守ってくれますが、電源引っこ抜きはHDDを守ってくれませんから。
この方法は、
1)電源を入れ、Windowsのロゴが表示されたら電源ボタンを長押しして強制終了させます。
2)再び電源を入れ、同様にWindowsロゴで強制終了させます。
2回目でたぶん3)になると思いますが、ならなければ2)をもう一回。
3)「自動修復を準備しています」と表示されるので画面が切り替わるまで待ちます。
4)「自動修復」画面になったら「詳細オプション」をクリックします。
5)「詳細オプション」画面が表示されますので、「スタートアップ設定」をクリックします。
6)「スタートアップ設定」画面が表示されますので、「再起動」をクリックします。
7)「スタートアップ設定」画面が表示されますので、「4」キーを押すと、セーフモードで起動します。
通常のセーフモード起動方法なので、Google検索で「Windows 10 が起動している場合のセーフモード起動」で検索してください。
以上、「Windows 10 セーフモード」でPCを立ち上げる方法の報告でした。
[Windows 10 safe mode]

セーフモード、なんらかの不具合によりコンピュータに問題が生じたときのための診断用の起動モードです。
通常は、不具合切り分けや診断を容易にするために必要最低限のドライバや機能以外は無効になっています。
Windows もセーフモードで起動できるようになっています。
Windows でもやはり、ネットワークなどの機能を限定し、必要最小限のシステム環境(モニター、キーボード、マウスなどのみ)でパソコンを起動します。
パソコンの動作が不安定で正常に起動できない場合は、セーフモードで起動し、トラブルの要因が特定できるか確認します。
セーフモードはドライバのアンインストールやロールバックなども行えるようになっており、問題のある個所を修復し正常起動さえることにも使います。
不要なサービス・セキュリティソフトも一切起動しないため、デフラグはこのモードで行うことが推奨されています。
Windows においては、Windows 7 までなら BIOS から Windows のロードに移行する前に「F8」キーを押すことでセーフモードで起動を行うオプション画面が表示されましたが、Windows 8 以降は起動時に「F8」キーを押しても、セーフモードを表示するためのオプション画面は表示されません。
Windows 8 以降は「トラブルシューティング」のメニューから、セーフモードの起動を選択します。
以上、「セーフモード」の簡単な解説でした。
[safe mode]
アフィリエイトに少し興味を持っている方から、「アメブロなどの無料のブログよりも、有料のレンタルサーバーを借りて自分でWebサイトを立ち上げると、どんなメリットが有るのですか?」と質問がありました。
有名なブログサイトを利用すると「使い勝手の良さ」や「集客力」、「立ち上げが楽」、「いろいろな情報も豊富」と使うメリットがいくつもあります。
今回はアメブロのメリット・デメリット、それから自前のWebサイトのメリット・デメリットを確認してみたいと思います。
アメブロは、アメーバブログの略称で、サイバーエージェントが提供するレンタルブログサービスです。
Wikipediaによると、『各種調査によると、日本で第1位の規模のブログサービスである。アメーバ全体の会員数は2012年時点で2000万人。ブログのアクティブユーザーは2009年11月時点で約115万人/月。日本のユニークビジターは2009年11月時点で220万人/月。ページビューは2億3000万/月。その他の調査でも三強と言われている。 2011年6月末時点で、会員数1,645万人が登録している。』そうです。
上述のようにアメブロは、ブログの他にもいろいろなサービスを提供し、TV宣伝もしたりと、認知度がとても高いため、利用者数がとても多いブログサービスです。
【集客力・宣伝力が高いこと】
会員数・利用者数ともに多いことから、検索エンジン(Google・Bing)のインデックスにすぐに登録され検索結果が比較的上位に付けられやすいです。
また、アメブロ独自の検索結果に関連付けられ、人の目に触れることも多くなります。
一般的に独自のWebサイトに比べ、立ち上げ時のWebサイトの認知度が高いと言えます。
【ペタ機能なる機能があること】
ペタ機能とは、自分が記事を読んだことを記事を書いたブロガーに対して伝える方法です。
一度クリックするだけで自分のIDが名簿に追加されるため、ペタのお礼として記事を書いたブロガーからペタが返ってきます。「ペタを受けたらペタを返す」アメーバブログ文化です。
これは、ペタをすれば、ペタ返しが来るので、アクセスアップに繋がります。アクセス数と売上は比例するために、故意にペタを利用する人も多いです。
【いきなり削除】
アメーバブログは、削除されたアフィリエイターが何故削除されたかわからない場合が多いと聞きます。
記事が消されるだけでなく、IDごと消されてしまうこともあるそうです。
些細なことで消されることもあるそうなので、かなり気を付けないといけないのかもしれません。
もっとも商用利用禁止になっているので、派手に儲けに走ったら消されても規約上文句は言えないってことかもしれません。
【使えるアフィリエイトは3種類】
アメブロで使えるアフィリエイトは、「楽天アフィリエイト」、「アマゾンアソシエイト」、「itunesアフィリエイト」の3種類です。
他のアフィリエイトを使うと、すぐに削除されるそうです。
【報酬が不明瞭?】
アメブロでアフィリエイトする場合は、「楽天アフィリエイト」や「アマゾンアソシエイト」の個別の報酬が公開されません。
アメブロに任せきりです。
アメブロ自体も慈善事業でブログサービスを展開しているわけでないので、それなりに何かあるのでしょうが、明細が出ないのも気になりますね。
【記事のデータ取り出し機能が無い】
他のサービスに変わろうと思っても、記事のデータ取り出し機能がないため、簡単には引っ越しができません。
一度初めてしまうとずっとアメブロでとなる可能性が高いです。
ブログ初心者には手厚くサービスを施し、簡単にブログを始められるサービスがある一方、長くやっているといろいろな制約で窮屈になってくると思われます。
お試しで始めるのは良いかもしれませんが、ブログを続けられアフィリエイトで稼ごうと思うのであれば、厳しいのかもしれません。
自前でブログサイトを作るメリット・デメリットを確認したいと思います。
自前でブログサイトを作るには、レンタルサーバーを借りる必要があります。
レンタルサーバーにも無料のものと有料の物がありますが、できれば有料のレンタルサーバーの方が結果的にストレスが溜まらなくて済みます。
レンタルサーバーを借りた後に、一般的にはコンテンツマネージメントシステム( CMS )というアプリケーションでブログの記事を書いていきます。
私の場合は、WordPress を使っています。この記事も WordPress で書いています。
WordPress の他に、デザイン的な洗練度NO.1と言われている CMS Joomla! や、ブログシステムの老舗の Movable Type などがあります。
その他にも OpenPNE, XOOPS, Drupal など調べると切りのないほど出てきます。
ここでは、世界で一番使われている WordPress を例にとってメリット・デメリットを確認します。
【自由】
自由度が高いのではなく、全くの自由です。
何を書いても削除されることはありません。
ただし、Google や Bing にインデックス(登録)されない記事やアフィリエイトプログラムの禁止事項に抵触する記事はもちろん掛けませんが。。。
【世界中で一番使われている】
世界中で一番使われているということは、それなりの使いやすさと拡張性が保証されています。
WordPressを既に5年使っていますが、不便に思ったことは少ないです。
【立ち上げるまでに手間がかかる上、費用も掛かる】
ブログを立ち上げるまでに手間がかかる上、レンタルサーバーが有料の場合、費用も掛かります。
また、レンタルサーバーの選定に少し知識が必要になります。
WordPressの場合、インストールなどほぼ自動化されていますので、一度経験すれば問題なく立ち上げることはできろと思いますが、初回は手さぐりになるかもしれません。
【集客力ゼロからのスタート】
何の後ろ盾もない状態からなので、検索エンジンに頼る他ありません。
地道に記事を書いて、検索結果が上位に入るように頑張るしかありません。
【メンテナンスの必要がある】
WordPress に限って言うと、自動かもしくは、ほぼボタン一つで更新されるのですが、それでもトラブルが発生すると運営に泣きついて。。。と言うわけにはいきません。
多少の学習を必要とします。
【SEOが大切】
アフィリエイトで稼ぎたいなら、検索結果が上位に入るようにSEOを意識したり、学習する必要があります。
SEOとは、『Search Engine Optimization の略です。検索エンジン向けに記事などの最適化を意味する言葉です。
検索結果でWebサイトがより多く上位表示されるために行う一連の取り組みのことを指します。』
自前のブログを立ち上げる場合は、自前ですべて行う必要があるため、それなりの知識と根気が必要です。
その生みの苦しみを超えると、自由度を謳歌できるようになると思います。
ブログでアフィリエイトを行うのに一番大切なことは、良い記事を書き続けられるかと言うことです。
仕組み云々がいくら良くても、コンテンツに中身が伴わなければ、結果誰も見に来なくなり、収益も上げられません。
そう言った観点から、アメブロで記事を書き続けられるか試して、自信が付いてから自前のブログを立ち上げても遅くないかもしれません。
20個くらいの記事なら手動で記事を移行させても良いですしね。
とは言うものの、200や300記事を書ける自信があるのなら、自前でブログを立ち上げて Google や Bing に早くから登録した方が良いようにも思えます。
とりあえず、各々のメリット・デメリットを確認してみました。
参考になれば幸いです。
以上「アフィリエイトするなら、アメブロなどの無料のブログ?」の調査報告まで。
[If I affiliate, is a free blog such as Ameblo?]

2018年2月1日時点で、Windows 10 無償アップグレードができることを確かめました。
2018年3月5時点でも、Windows 10 無償アップグレードができることを確かめました。
「Windows 10 ダウンロード」サイトの「ツールを今すぐダウンロード」をクリックし、MediaCreationTool.exeをダウンロードします。MediaCreationTool.exeを起動し指示に従って Windows 10 のアップグレードを実施しました。
Windows 7 からのアップグレード後、ライセンス認証ができていることを確認できました。
Windows 8.1 でできるか確かめていません。(多分取り扱いに差はないのでできると思います)
ネット検索で、次のようなアナウンスがマイクロソフトからあったと報告されています。
”現在、支援技術ユーザー向けに無料でWindows 10をアップグレードする提案は終了しました。 マイクロソフトでは、2016年7月29日に正式に無料アップグレードを終了しました。ただし、このオファーは支援技術を使用するお客様には引き続き利用可能であることが後で明らかになりました。”
”このオファーは当初12月31日に期限切れとなる予定でしたが、無料アップグレードのステータスに関するページでは、問題の日以降もオファーにアクセスできるようになりました。 これは、オファーが確実に延長された可能性があるという噂につながった。 しかし、マイクロソフトはその後、締め切りが実際には1月16日に移動したと発表しました。”
2018年1月16日は過ぎていますがまだできます。
ちなみに、次のようにも。
”今日以降、Windows 10 HomeおよびWindows 10 Proへのアップグレードには、それぞれ119.99ドルおよび199.99ドルの費用がかかります。 両方のバージョンのOSは、Microsoft Storeで購入することができます。”
どんな状況なのか良くわかりませんが、まだWindows 10 無償アップグレードを行えるチャンスが続いているので、Windows 10 に移行するなら今のうちかと思います。
以上、「Windows 10 無償アップグレードが期限後でも可能かの調査結果」でした。
[When is the provision of free Windows 10 upgrade completion?]
下の表のように1つのセルの中にデータ(文字列)があるとして、そのデータが複数のデータを持っているとき、分けたくなる場合があります。
Excelには、特定の文字で文字列が分けられていれば、その特定の文字列を区切り文字にしてデータ(文字列)を分割することができます。
[データ]タブの「区切り位置」機能を使います。
1)分割したデータのセルを選択します。
2)[データ]タブの「区切り位置」アイコンをクリックします。
3)区切り位置指定ウィザード1/3で区切り位置を次のように指定をします。
区切り位置指定ウィザードで「カンマやタブなどの区切り文字によってフィールドごとに区切られたデータ(D)」を選択します。
その後、「次へ」ボタンをクリックします。
4)区切り位置指定ウィザード2/3で区切りにスペースを選択します。
スペースの他、「タブ」、「セミコロン」、「カンマ」、「その他」を選択できますので、スペース以外の区切り文字にも対応できます。
区切り文字をスペースにし、区切られたデータを確認し問題が無いようであれば、「次へ」ボタンをクリックします。
問題があるようなら、該当部分のデータを修正するなどします。
5)
。6)Excel データの表示先を$D$2に指定して、データ分割を実施した結果です。
分割に特に問題のないデータで行うと簡単に分割ができます。
この機能は、データ処理を行う時にたまに使います。いろいろ試してみて、慣れておくことをお勧めします。
以上、「スペースで区切られたデータを別々に分けるには」でした。
[How to separate data separated by spaces separately in Excel]
3-0001
Excel 2010 では標準で開発タブが表示されていません。
開発タブは、オプションから表示させる必要が有ります。
その前に一通り開発タブの位置づけを確認しましょう。
開発タブには、ざっくり言うと名前の通り Excel を使用したプログラム開発に関わる機能が集められています。
プログラムを作る人用の編集画面を呼び出す「Visual Basic」ボタンや、簡易な自動操作を行うことができるマクロの作成、実行、マクロ実行時の挙動の設定が行えます。
また、やはりプログラムに関係してくるモジュールを追加するアドイン機能、オブジェクトを追加設定するコントロール機能、XMLの管理を行う機能などがあります。
一般の方が使うのは主にマクロと思います。
マクロとは、Excel で行う操作を登録して自動的に実行する機能のことをいいます。
基本的には一連の操作を登録したマクロを実行させ、データを連続計算、連続加工して結果を表示するなどの処理に利用します。
また、マクロは自動的に VBA (Visual Basic for Applications)に変換され、標準モジュールの中のサブルーチンとして保存されます。
マクロの名前はマクロの記録を取る指示を出したときに指定することも出来ます。
されていたマクロの名前を選択して実行します。
VBA は、マイクロソフト社のプログラミング言語です。
開発タブから「Visual Basic」ボタンをクリックすることで、VBA を編集するためのアプリケーションを「Visual Basic Editor(VBE)」を呼び出せます。
VBA ではユーザーからの入力(指示)を受け取るためのオブジェクト(コマンドボタン、コンボボックス、チェックボックス、リストボックスなど)を配置できます。
また、外部で作成したモジュールをアドイン機能で参照したりもできます。
この辺りは説明も複雑になるので割愛しますが、かなりのプログラミングも可能になっています。
1)[ファイル]タブをクリックして、下のほうにある「オプション」をクリックします。
2)「リボンのユーザー設定」の[開発]のチェックボックスをオン
表示された「Excelのオプション」画面の左メニューの「リボンのユーザー設定」をクリックします。
下のような画面が表示されますので、右にある「リボンユーザー設定」を「メイン タブ」にして、下の枠に表示されるタブ一覧の中から[開発]タブを探し、チェックを入れます。
以上の操作でで、リボンメニューの中に[開発]タブが表示されます。
以上、「開発タブの表示」でした。
[Display development tab in Excel]
C-0001
等幅フォントは、文字の種類により文字幅が変化しないため、文字数が同一であれば、その行は同じ幅になります。
そのため一定の幅の間に文字を表示する場合に、何文字分を入れられるかが明らかになるので、表で使う場合計算を行いやすい。
モノスペースフォント(monospaced font)とも呼ばれています。
ただし、文書として読む場合は、読みやすさや見た目の美しさではプロポーショナル フォントに劣ると考えられています。
プロポーショナル フォントは文字によって文字幅が異なるフォントです。
以上、「等幅フォント」の簡単な解説でした。
[monospaced font]