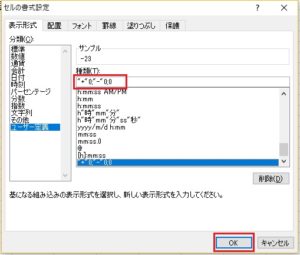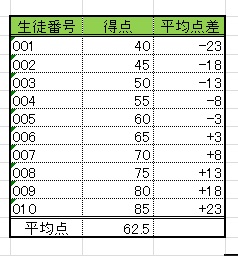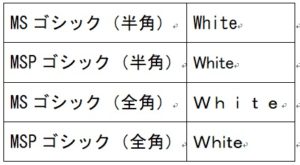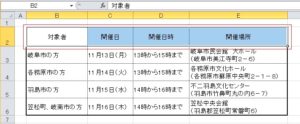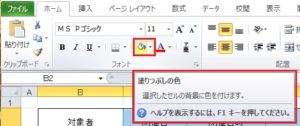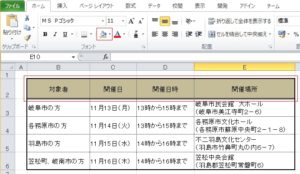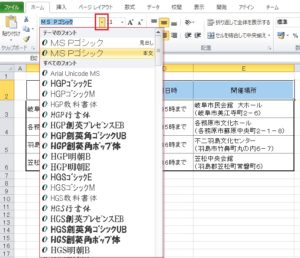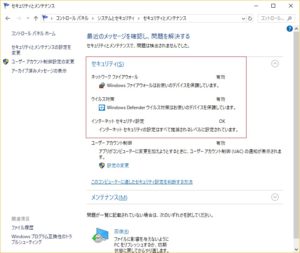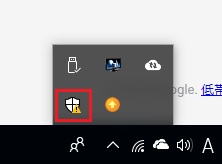Windows8,10 Windows Defender & Microsoft Security Essentials
Windows 8,10 の場合は、組み込みの Windows Defender がウイルスやスパイウェアなどのマルウェアの駆除に使えます。
Windows 7、Windows Vista、または Windows XP の場合、 Windows Defender はスパイウェアの除去しかできませんでした。そこで、Windows 7、Windows Vista、Windows XP では、スパイウェアも含め、ウイルスやその他のマルウェアを駆除するために Microsoft Security Essentials を無料でダウンロードできるようになっています。
Windows 8,10 では、 Windows Defender が Microsoft Security Essentials の機能も含んだ形で提供されています。
Windows Defender を使う時の注意点
Windows Defender は基本的に自動的に有効になります。
ただ、他のセキュリティソフトがインストールされている場合や、新たにインストールした場合には無効になります。
他のセキュリティソフトが期限切れのままが最も危険な状態と言えます。
また、もし他のセキュリティソフトがと一緒に使用(起動)していると干渉して誤動作を起こすことも有るので、その場合はWindows Defenderは無効にしておきましょう。、
Windows Defender の確認は「コントロールパネル」-「システムとセキュリティ」-「セキュリティとメンテナンス」で確認できます。
Windows Defender が有効になっているか確認しましょう。
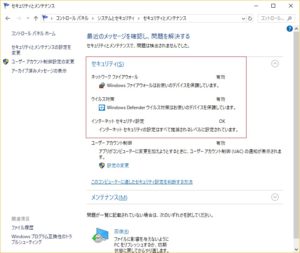
Windows Defenderが有効になっているか確認
また、わかりやすく右下に通知アイコンが表示されるようにするためには、
Windows 10 の場合は基本的に以下の「隠れているインジゲーターを表示します」に表示されます。
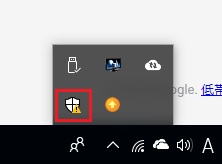
Windows Defender Windows 10 の通知表示
Windows 8 の場合は、以下の手順で表示します。
1)タスクバーの時計部分の上で右クリック
2)「通知アイコンのカスタマイズ」を選択
3)画面中央の「タスクバーに表示するアイコンを選択してください」をクリック
4)タスクバーに表示するアイコンのオン/オフ設定画面が表示されるので、Windows Defender を設定をオンにする
これで、Windows Defender の通知アイコンが表示されるようになります。
Windows Defender は、ウイルス、スパイウェア、その他の悪意のあるソフトウェアから保護する包括的なマルウェア対策を行うことができます。
Windows Defender と他の有料のセキュリティソフトと比較すると、機能が少なかったり限定されている点はあります。
例えば、有料のセキュリティーソフトでは、USBメモリ挿入時の自動スキャンができたり、ファイルのウィルススキャンを右クリックからできたり、パソコンのウェブカメラを狙うマルウェアに対応したソフトがありますが、Windows Defender は必要最低限以上の機能はありますが、そこまでカバーしていません。
ただし、どのようなセキュリティソフトが入っていたとしても100%全ての脅威から防いでくれるわけではありません。
常にパソコンが異常な状態になっていないか注意を払いましょう。
以上、「 Windows 8,10 Windows Defender & Microsoft Security Essentials 」についての報告まで。

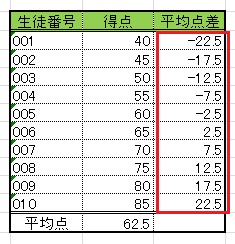
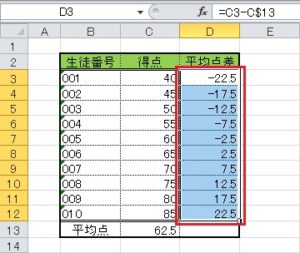

![Excel 「セルの書式設定」の[表示形式]タブをクリック➝「ユーザー定義」をクリック](https://pcl.bia.jp/wp-content/uploads/2018/01/Excel40003-3-289x300.jpg)