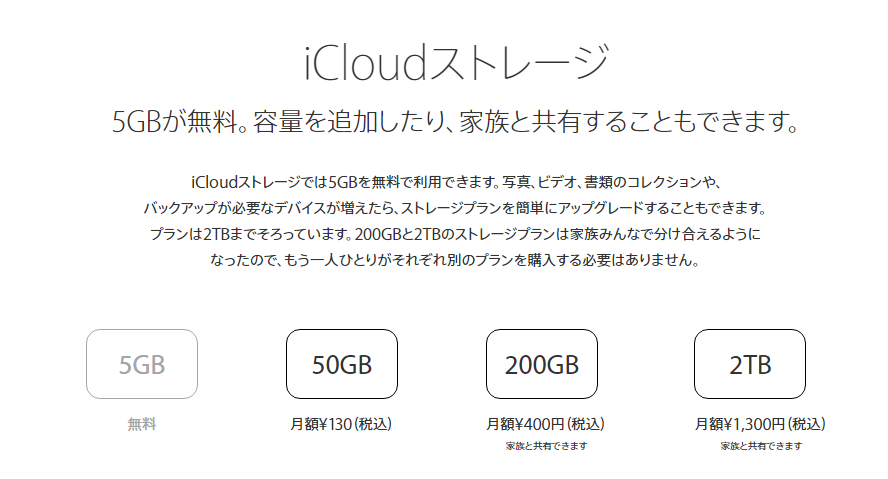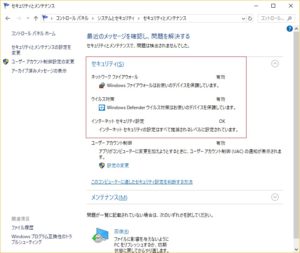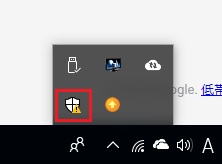アフィリエイトするなら、アメブロなどの無料のブログ?
アフィリエイトに少し興味を持っている方から、「アメブロなどの無料のブログよりも、有料のレンタルサーバーを借りて自分でWebサイトを立ち上げると、どんなメリットが有るのですか?」と質問がありました。
有名なブログサイトを利用すると「使い勝手の良さ」や「集客力」、「立ち上げが楽」、「いろいろな情報も豊富」と使うメリットがいくつもあります。
今回はアメブロのメリット・デメリット、それから自前のWebサイトのメリット・デメリットを確認してみたいと思います。
アメブロのメリット・デメリット
アメブロは、アメーバブログの略称で、サイバーエージェントが提供するレンタルブログサービスです。
Wikipediaによると、『各種調査によると、日本で第1位の規模のブログサービスである。アメーバ全体の会員数は2012年時点で2000万人。ブログのアクティブユーザーは2009年11月時点で約115万人/月。日本のユニークビジターは2009年11月時点で220万人/月。ページビューは2億3000万/月。その他の調査でも三強と言われている。 2011年6月末時点で、会員数1,645万人が登録している。』そうです。
上述のようにアメブロは、ブログの他にもいろいろなサービスを提供し、TV宣伝もしたりと、認知度がとても高いため、利用者数がとても多いブログサービスです。
アメブロのメリット
【集客力・宣伝力が高いこと】
会員数・利用者数ともに多いことから、検索エンジン(Google・Bing)のインデックスにすぐに登録され検索結果が比較的上位に付けられやすいです。
また、アメブロ独自の検索結果に関連付けられ、人の目に触れることも多くなります。
一般的に独自のWebサイトに比べ、立ち上げ時のWebサイトの認知度が高いと言えます。
【ペタ機能なる機能があること】
ペタ機能とは、自分が記事を読んだことを記事を書いたブロガーに対して伝える方法です。
一度クリックするだけで自分のIDが名簿に追加されるため、ペタのお礼として記事を書いたブロガーからペタが返ってきます。「ペタを受けたらペタを返す」アメーバブログ文化です。
これは、ペタをすれば、ペタ返しが来るので、アクセスアップに繋がります。アクセス数と売上は比例するために、故意にペタを利用する人も多いです。
アメブロのデメリット
【いきなり削除】
アメーバブログは、削除されたアフィリエイターが何故削除されたかわからない場合が多いと聞きます。
記事が消されるだけでなく、IDごと消されてしまうこともあるそうです。
些細なことで消されることもあるそうなので、かなり気を付けないといけないのかもしれません。
もっとも商用利用禁止になっているので、派手に儲けに走ったら消されても規約上文句は言えないってことかもしれません。
【使えるアフィリエイトは3種類】
アメブロで使えるアフィリエイトは、「楽天アフィリエイト」、「アマゾンアソシエイト」、「itunesアフィリエイト」の3種類です。
他のアフィリエイトを使うと、すぐに削除されるそうです。
【報酬が不明瞭?】
アメブロでアフィリエイトする場合は、「楽天アフィリエイト」や「アマゾンアソシエイト」の個別の報酬が公開されません。
アメブロに任せきりです。
アメブロ自体も慈善事業でブログサービスを展開しているわけでないので、それなりに何かあるのでしょうが、明細が出ないのも気になりますね。
【記事のデータ取り出し機能が無い】
他のサービスに変わろうと思っても、記事のデータ取り出し機能がないため、簡単には引っ越しができません。
一度初めてしまうとずっとアメブロでとなる可能性が高いです。
アメブロのメリット・デメリットのまとめ
ブログ初心者には手厚くサービスを施し、簡単にブログを始められるサービスがある一方、長くやっているといろいろな制約で窮屈になってくると思われます。
お試しで始めるのは良いかもしれませんが、ブログを続けられアフィリエイトで稼ごうと思うのであれば、厳しいのかもしれません。
自前のWebサイトのメリット・デメリット
自前でブログサイトを作るメリット・デメリットを確認したいと思います。
自前でブログサイトを作るには、レンタルサーバーを借りる必要があります。
レンタルサーバーにも無料のものと有料の物がありますが、できれば有料のレンタルサーバーの方が結果的にストレスが溜まらなくて済みます。
レンタルサーバーを借りた後に、一般的にはコンテンツマネージメントシステム( CMS )というアプリケーションでブログの記事を書いていきます。
私の場合は、WordPress を使っています。この記事も WordPress で書いています。
WordPress の他に、デザイン的な洗練度NO.1と言われている CMS Joomla! や、ブログシステムの老舗の Movable Type などがあります。
その他にも OpenPNE, XOOPS, Drupal など調べると切りのないほど出てきます。
ここでは、世界で一番使われている WordPress を例にとってメリット・デメリットを確認します。
自前のWebサイトのメリット
【自由】
自由度が高いのではなく、全くの自由です。
何を書いても削除されることはありません。
ただし、Google や Bing にインデックス(登録)されない記事やアフィリエイトプログラムの禁止事項に抵触する記事はもちろん掛けませんが。。。
【世界中で一番使われている】
世界中で一番使われているということは、それなりの使いやすさと拡張性が保証されています。
WordPressを既に5年使っていますが、不便に思ったことは少ないです。
自前のWebサイトのデメリット
【立ち上げるまでに手間がかかる上、費用も掛かる】
ブログを立ち上げるまでに手間がかかる上、レンタルサーバーが有料の場合、費用も掛かります。
また、レンタルサーバーの選定に少し知識が必要になります。
WordPressの場合、インストールなどほぼ自動化されていますので、一度経験すれば問題なく立ち上げることはできろと思いますが、初回は手さぐりになるかもしれません。
【集客力ゼロからのスタート】
何の後ろ盾もない状態からなので、検索エンジンに頼る他ありません。
地道に記事を書いて、検索結果が上位に入るように頑張るしかありません。
【メンテナンスの必要がある】
WordPress に限って言うと、自動かもしくは、ほぼボタン一つで更新されるのですが、それでもトラブルが発生すると運営に泣きついて。。。と言うわけにはいきません。
多少の学習を必要とします。
【SEOが大切】
アフィリエイトで稼ぎたいなら、検索結果が上位に入るようにSEOを意識したり、学習する必要があります。
SEOとは、『Search Engine Optimization の略です。検索エンジン向けに記事などの最適化を意味する言葉です。
検索結果でWebサイトがより多く上位表示されるために行う一連の取り組みのことを指します。』
自前のWebサイトのメリット・デメリットのまとめ
自前のブログを立ち上げる場合は、自前ですべて行う必要があるため、それなりの知識と根気が必要です。
その生みの苦しみを超えると、自由度を謳歌できるようになると思います。
まとめ
ブログでアフィリエイトを行うのに一番大切なことは、良い記事を書き続けられるかと言うことです。
仕組み云々がいくら良くても、コンテンツに中身が伴わなければ、結果誰も見に来なくなり、収益も上げられません。
そう言った観点から、アメブロで記事を書き続けられるか試して、自信が付いてから自前のブログを立ち上げても遅くないかもしれません。
20個くらいの記事なら手動で記事を移行させても良いですしね。
とは言うものの、200や300記事を書ける自信があるのなら、自前でブログを立ち上げて Google や Bing に早くから登録した方が良いようにも思えます。
とりあえず、各々のメリット・デメリットを確認してみました。
参考になれば幸いです。
以上「アフィリエイトするなら、アメブロなどの無料のブログ?」の調査報告まで。
[If I affiliate, is a free blog such as Ameblo?]