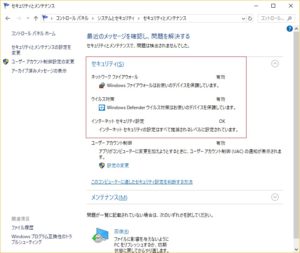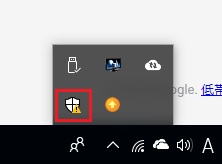Windows 10 セーフモード

セーフモードとは、Windowsの起動モードの1つで、Windowsの機能を限定し、必要最小限のシステム環境でパソコンを起動する、Windows診断用の起動モードです。
パソコンの動作が不安定で正常に起動できない場合は、セーフモードで起動し、トラブルの要因が特定できるか確認します。
Windows 10 は高速起動のため、「F8」キーでセーフモードを起動することができません。
Windows 10 では通常は「トラブルシューティング」のメニューから、セーフモードの起動を選択します。
しかし、上の方法では、Windows 10 が起動していなくてはならず、Windows 10 自体が起動できない場合手も足も出ません。
Windows 10 が起動していない場合のセーフモード起動
そこで、Windows 10 が起動していない場合にセーフモード起動する方法を紹介します。
ここでは、「BIOS経由の起動」と「強制セーフモード起動」の2つを説明します。
ちなみに、デスクトップの四隅に「セーフモード」と表示されていれば、セーフモードで起動している状態となります。
BIOS 経由の起動
PC の機種や BIOS のバージョンによって方法が異なりますので、全てのPCで出来る方法ではありません。
1)PCを一旦シャットダウンもしくは再起動します。
2)Windows が読み込まれる前に「F2」キーを押します。(連打も可)
3)BIOS の設定画面が立ち上げます。
4)ここからがバラバラですので、該当すれば BIOS 経由でセーフモードの起動ができます。
5)[Exit]タブに中に「HDD Recovery」がある場合、 「HDD Recovery」を選択・実行します。
なければこの方法は使えないので「強制セーフモード起動」に。
6)「Execute HDD Recovery?」と表示されるので「Yes」を選択・実行します。
7)「オプションの選択」画面が表示されますので、「トラブルシューティング」をクリックします。
8)「トラブルシューティング」画面が表示されますので、「詳細オプション」をクリックします。
9)「詳細オプション」画面が表示されますので、「スタートアップ設定」をクリックします。
10)「スタートアップ設定」画面が表示されますので、「再起動」をクリックします。
11)「スタートアップ設定」画面が表示されますので、「4」キーを押すと、セーフモードで起動します。
強制セーフモード起動
Windows 10 の強制的に修復モードを起動する機能を使用する方法です。
Windows 10 は自動修復モードがあり、そこからセーフモードを実行することができます。
Windows 10 の立ち上げ時の強制終了を行う方法なので、基本的には問題ないのですが、念のため気軽にやらない方がいいと思います。
尚、電源長押しとコンセントを引っこ抜くのは同じではありません。
電源長押しはHDDの回転をちゃんと止めてから電源が切れ、HDDを守ってくれますが、電源引っこ抜きはHDDを守ってくれませんから。
この方法は、
1)電源を入れ、Windowsのロゴが表示されたら電源ボタンを長押しして強制終了させます。
2)再び電源を入れ、同様にWindowsロゴで強制終了させます。
2回目でたぶん3)になると思いますが、ならなければ2)をもう一回。
3)「自動修復を準備しています」と表示されるので画面が切り替わるまで待ちます。
4)「自動修復」画面になったら「詳細オプション」をクリックします。
5)「詳細オプション」画面が表示されますので、「スタートアップ設定」をクリックします。
6)「スタートアップ設定」画面が表示されますので、「再起動」をクリックします。
7)「スタートアップ設定」画面が表示されますので、「4」キーを押すと、セーフモードで起動します。
Windows 10 が起動している場合のセーフモード起動
通常のセーフモード起動方法なので、Google検索で「Windows 10 が起動している場合のセーフモード起動」で検索してください。
以上、「Windows 10 セーフモード」でPCを立ち上げる方法の報告でした。
[Windows 10 safe mode]