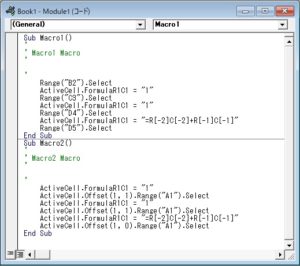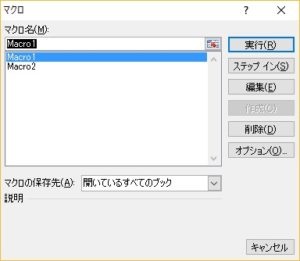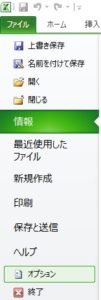開発タブの表示
Excel 2010 では標準で開発タブが表示されていません。
開発タブは、オプションから表示させる必要が有ります。
その前に一通り開発タブの位置づけを確認しましょう。
開発タブでできること
開発タブには、ざっくり言うと名前の通り Excel を使用したプログラム開発に関わる機能が集められています。
プログラムを作る人用の編集画面を呼び出す「Visual Basic」ボタンや、簡易な自動操作を行うことができるマクロの作成、実行、マクロ実行時の挙動の設定が行えます。
また、やはりプログラムに関係してくるモジュールを追加するアドイン機能、オブジェクトを追加設定するコントロール機能、XMLの管理を行う機能などがあります。
一般の方が使うのは主にマクロと思います。
マクロとは、Excel で行う操作を登録して自動的に実行する機能のことをいいます。
基本的には一連の操作を登録したマクロを実行させ、データを連続計算、連続加工して結果を表示するなどの処理に利用します。
また、マクロは自動的に VBA (Visual Basic for Applications)に変換され、標準モジュールの中のサブルーチンとして保存されます。
マクロの名前はマクロの記録を取る指示を出したときに指定することも出来ます。
されていたマクロの名前を選択して実行します。
VBA は、マイクロソフト社のプログラミング言語です。
開発タブから「Visual Basic」ボタンをクリックすることで、VBA を編集するためのアプリケーションを「Visual Basic Editor(VBE)」を呼び出せます。
VBA ではユーザーからの入力(指示)を受け取るためのオブジェクト(コマンドボタン、コンボボックス、チェックボックス、リストボックスなど)を配置できます。
また、外部で作成したモジュールをアドイン機能で参照したりもできます。
この辺りは説明も複雑になるので割愛しますが、かなりのプログラミングも可能になっています。
開発タブの表示方法
1)[ファイル]タブをクリックして、下のほうにある「オプション」をクリックします。
2)「リボンのユーザー設定」の[開発]のチェックボックスをオン
表示された「Excelのオプション」画面の左メニューの「リボンのユーザー設定」をクリックします。
下のような画面が表示されますので、右にある「リボンユーザー設定」を「メイン タブ」にして、下の枠に表示されるタブ一覧の中から[開発]タブを探し、チェックを入れます。
3)下にある「OK」ボタンをクリックして[開発]タブの表示設定を確定します。
以上の操作でで、リボンメニューの中に[開発]タブが表示されます。
以上、「開発タブの表示」でした。
[Display development tab in Excel]
C-0001